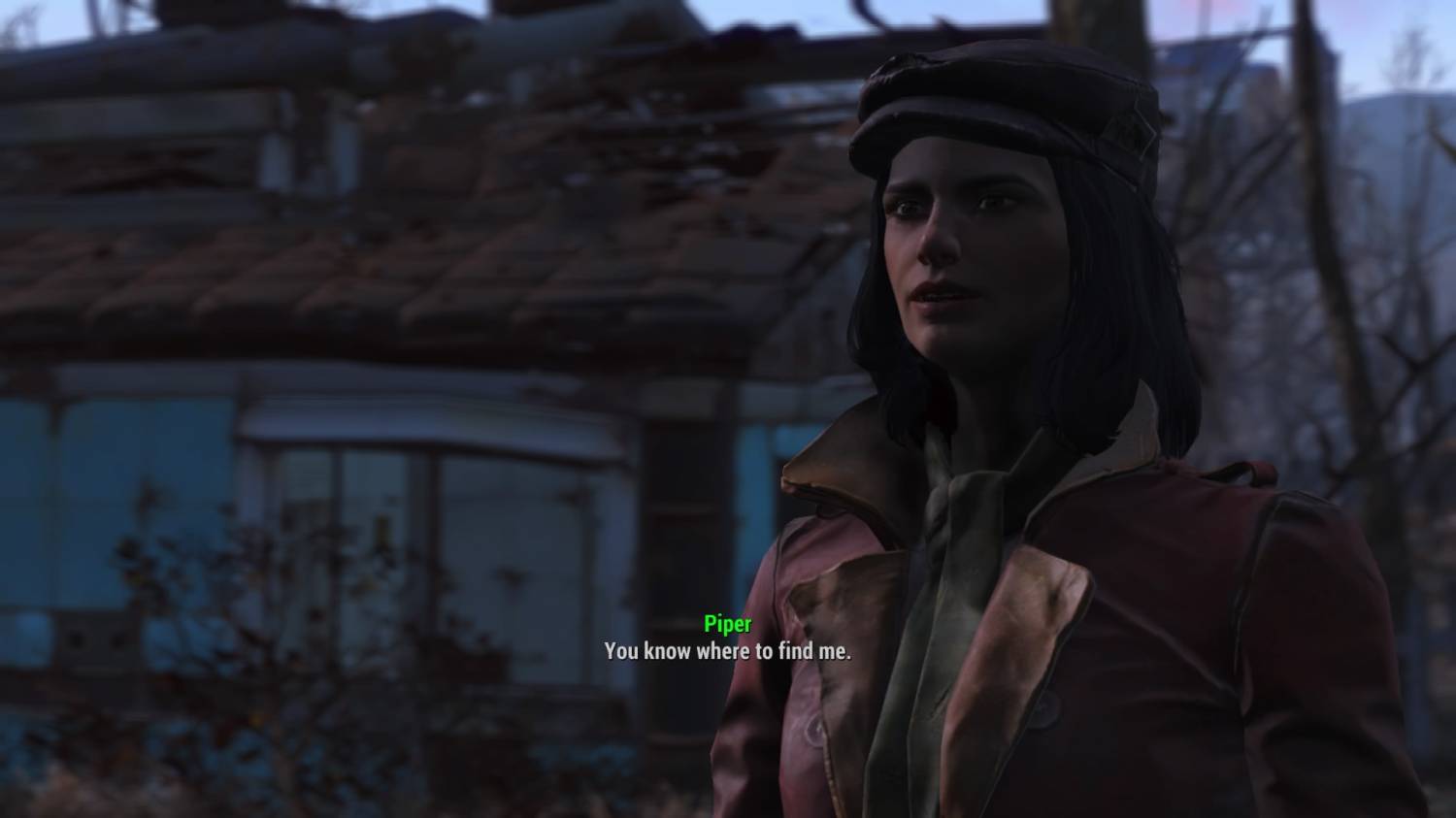| Главная » Статьи » База знаний Fallout 4 |
Fallout 4 традиционно для игр Bethesda изобилует разнообразными глюками и багами. Часть из них можно решить самостоятельно, часть только будущими патчами. Ниже вы найдете решение наиболее часто встречаемых проблем и багов, а так же способы оптимизации и улучшения быстродействия. Оптимизация Fallout 4 1. Убедитесь, что у вас свежий видеодрайвер от AMD и Nvidia. На сегодняшний день это: Новые драйвера можно скачать тут: NVIDIA - https://www.geforce.com/drivers 2. Закройте все фоновые приложения: браузер, антивирус торрент-клиент. 3. Если у вас слабый ПК или ноутбук, скачайте специальный конфиг, оптимизирующий настройки графики. Технические проблемы Fallout 4 и их решение 1. Вылет на рабочий стол из за неисправного XAudio2_7.dll module, вылет на рабочий стол при запуске игры 2. Вылет игры, тормоза на Nvidia 3. Как отключить заставку в Fallout 4 при загрузке игры? 4. Как разблокировать консоль 5. Застрял в лифте, не открылась дверь, застрял в текстурах! 6. Не работает управление в меню 7. Не работает SLI 8. Fallout 4 вылетает при загрузке 9. Баг с ускорением мыши 10. Как снять ограничение частоты кадров Перейдите в nvidia control panel или в аналог для карт amd и включите вертикальную синхронизацию. 11. Запуск Fallout 4 в стандартном разрешении 12. Вылет игры при загрузке prefs.ini file в documents/users/mygames/fallout4 и в steamapps/common/fallout4 bMaximizeWindow=1 13. Отключение акселлерации мыши В разделе [Controls] добавьте новую строку: Внимание! Акселерация не будет убрана из различных меню, но будет отключена "внутри" игры. 14. Баг с невидимой отмычкой iSize W=XXXX К примеру: Затем сделайте то же самое для Fallout4Prefs.ini, который расположен в вашей папке Fallout 4 в Steam - steamapps\common\Fallout 4\Fallout 4. Как изменить fov. Откройте Fallout4.ini C:\Пользователи\[имя]\Мои документы\My Games\Fallout4\ и в разделе [Display] добавьте следующие строки: fDefaultWorldFOV=XX Где XX - желаемый параметр fov. 90 оптимальное значение. Затем откройте Fallout4Prefs.ini в C:\Пользователи\[имя]\Мои документы\My Games\Fallout4\ и сделайте то же самое, что делали выше: Где XX - желаемый параметр fov. Оптимальное значение 90. Затем перейдите в папку установки в Steam - steamapps\common\Fallout 4\Fallout4 и откройте Fallout4Prefs.ini. Там также добавьте в раздел [Display] Важно! Опции fov в разделе [Interface] в Fallout 4.ini изменять не нужно.
Поддержка 21:9 (ultrawide). bTopMostWindow=1 Где XXXX - ваше горизонтальное разрешение, а YYYY - ваше вертикальное разрешение. Далее сделайте то же самое для второго Fallout4Prefs.ini, который находится в steamapps\common\Fallout 4\Fallout. Разная скорость движения мышки по вертикали и горизонтали. Улучшение графики (ТОЛЬКО для мощных ПК) Важно! Кому лень возиться с ini файлами, воспользуйтесь специальной программой для детальной настройки графики в Fallout 4. Откройте файл Fallout4Prefs.ini в каталоге «C:\Users\USERNAME\Documents\My Games\Fallout4» и повысьте параметры выше значений «Ultra» для улучшения картинки или снижайте для улучшения производительности: Прорисовка NPC Количество декалей Дальность прорисовки Качество «световых тоннелей» Прорисовка травы Прорисовка предметов Прорисовка объектов Твик на частицы Дистанция прорисовки теней Разрешение карт теней Дистанция прорисовки ландшафта Значения для редактирования в файле Fallout4.Ini
Плавность перехода и стабильность игры за счет оперативной памяти uExterior Cell Buffer=36 Тени удаленных объектов
[Display]fShadowLODMaxStartFade=1000.0 [Ультра: 20000] Освещение удаленных объектов
fSpecularLODMaxStartFade=2000.0 [Ультра: 20000] Отражение (активация значением 1)
[Water]bReflectLODObjects=0
bReflectLODLand=0 bReflectSky=0 bReflectLODTrees=0 Дистанция анимации листвы
fLeafAnimDampenDistEnd=4600.0000 fLeafAnimDampenDistStart=3600.0000 Дистанция исчезновения деревьев
fMeshLODLevel2FadeTreeDistance=2048.0000
fMeshLODLevel1FadeTreeDistance=2844.0000 Дистанция отображения объектов
fInteriorMeshLODLevel2FadeDist=1950.0000 fInteriorMeshLODLevel1FadeDist=2600.0000 Брызги крови
iMaxSkinDecalsPerFrame=25 iMaxDecalsPerFrame=100 Дистанция прорисовки деревьев и объектов (увеличивайте или уменьшайте значение кратно двум)
[TerrainManager]fTreeLoadDistance=75000.0000 fBlockMaximumDistance=250000.0000 fBlockLevel2Distance=110000.0000 fBlockLevel1Distance=90000.0000 fBlockLevel0Distance=60000.0000 Дистанция прорисовки травы
[Grass]fGrassStartFadeDistance=7000.0000 fGrassMaxStartFadeDistance=7000.0000 fGrassMinStartFadeDistance=1000.0000 | |
| Просмотров: 42965 | | |